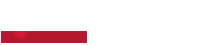Risposta alle domande più comuni
Scaricare il pacchetto software
https://drive.google.com/file/d/1e5cd8jWDA-kcFiPxIKkU02v_hu91PXQR/view?usp=sharing
il file zip contiene 3 cartelle:
- Android apk che contiene il file v14192-01FA0-green_pass_auth-release-202112181056.apk (si tratta dell'applicazione Face recognition che va installata sul termoscanner a mezzo dell'applicazione apkInstaller)
- LAN local network che contiene la web app da installare su pc windows o linux
- Manuals che contiene i manuali d'uso
apk da installare con APKINSTALLER
- v14192-01FA0-green_pass_auth-release-202112181056.apk
PROCEDURA DI AGGIORNAMENTO
- Scaricare il pacchetto software per l' aggiornamento su un pc e scompattarlo.
- Copiare le apk contenuta nella cartella Android apk su una chiavetta USB e inserirla nel connettore USB del termal scanner.
- Accedere al pannello delle app di android facendo uno swipe verso l’alto sul bordo inferiore dello schermo del termal scanner per far apparire la barra di controlla i android. Premere il tasto CERCHIO e poi fare uno swipe verso l’alto col dito sulle frecce che appaiono nell’angolo in basso a sinistra.
- Disinstallare l’app VERIFICAC19 tenendo il dito sull’app e quando appare il cestino in alto a destra trascinandola su di esso.
- Disinstallare l’app FACE RECOGNITION tenendo il dito sull’app e quando appare il cestino in alto a destra trascinandola su di esso.
- Riavviare il termal scanner e ripetere nuovamente il passaggio n. 3
- Dallo stesso pannello selezionare l’app APKINSTALLER e premere il bottone INSTALL e selezionare USB MEMORY
- Selezionare l’apk in basso nello schermo e attendere la fine dell’ installazione.
- Riavviare il termal scanner
VERIFICHE SUL TERMAL SCANNER
Raccomandiamo di collegare il device a internet prima di effettuare le verifiche di cui sotto.
Per accedere al menu di configurazione, sulla schermata gialla di richiesta qrcode e temperatura, occorre toccare nell'angolo in alto a destra.
Alla richiesta della password inserire 123456 (a meno che non sia stata precedentemente cambiata).
In SETTAGGI APP >>> SETTAGGI MODE RICONOSCIMENTO:
- Verificare che lo switch MODO QRCODE sia OFF
In SETTAGGI APP >>> SETTAGGIO VACCINO: impostare come nelle foto seguenti
PER COLLEGARE IL TERMAL SCANNER AL PC
- Installare la web app SMART_PASS_setup_vX.X.X_LAN.exe su un PC nella stessa rete del termo scanner
- Avviare la web app tramite un browser copiando il collegamento suggerito dal prompt (es: http://192.168.56.1:9000/MIPS)
- Accedere alla web app (Username: system; psw: 123456)
sul termal scanner:
- accedere al menu di configurazione
- LOGIN AMMINISTRAZIONE >>> LOGIN LAN >>>
- inserire l'indirizzo IP del computer sul quale è installato lo SMART PASS e premere SIGN IN.